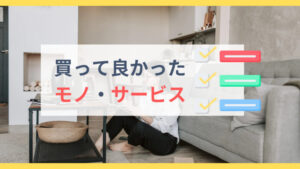今回は、macの方なら絶対に使った方がいいショートカットキーについて紹介していきます。(ウィンドウズにもキーは違いますがあるものもあります)
これらを使うことで絶対に生産性が上がります。
それでは見ていきましょう。
結論

使った方がいいショートカットキーはこれらになります。
- コピー Command + C
- ペースト Command + V
- 切り取り Command + X
- 全選択 Command + A
- 保存 Command + S
- 作業戻し Command + Z
- 作業進み Command + Shift + Z
- 削除 Ctrl + H
- 方向キー
上 Ctrl + P
下 Ctrl + N
右 Ctrl + F
左 Ctrl + B
プラスアルファで画面分割とSpotlightとシークレットモード
- 画面分割(後ほど説明)
- Spotlight Command + Space
- シックレットモード Command + Shift + N
説明

コピーや作業を戻すやり方などは知っている方も多いとは思いますが、削除や方向キーのショートカットキーも知っていましたか?
普通にdeleteキーや方向キーを押せばいいじゃんと思うかもしれませんが、便利さが全然違います。
ショートカットキーで行うことで、文字を入力するポジションから手を移動させる必要がなくなるため、スムーズにパソコンを使うことができるようになります。
慣れるまで使いにくいと感じるかもしれませんが、慣れると絶対こっちの方が便利と思うはずです。
画面分割
画面分割とは名前の通り、ショートカットキーで画面を分割することができるというものです。
今までウィンドウの大きさをいちいち変更していませんでしたか?
ショートカットキーを使うことでウィンドウを簡単に分割して表示することができます。
ウィンドウズには標準で画面分割のショートカットキーが存在するのですが、macにはないためアプリをダウンロードする必要があります。
無料でダウンロードできるアプリも複数あるので、どれでもいいのですが、私はShiftItというアプリを使っています。
自分で決めたコマンドで画面分割することができます。
Spotlight (command + space)
Spotlightもとても便利な機能です。
これはmac専用の機能となっており、command + spaceで起動させることができます。
そしてアプリやフォルダー・設定を開いたり、ブラウザ検索を簡単にしたり、スリープやシャットダウンを行うこともできます。
- アプリなどを開く アプリ名入力
- ブラウザで検索 googleならgoogle + 調べたいキーワード
- スリープ sl
できることはたくさんありますので、使いたい方はぜひ調べてみてください。
シークレットモード (command + shift + n)
これは、ブラウザでの履歴が残らないウィンドウを開くショートカットキーになります。
パソコンで検索したいが、仕事用のパソコンであったり誰かに使われたときに見られるのが嫌だということがあると思います。
その時に役立つショートカットキーとなっています。
おわりに

いかがだったでしょうか?
知らないショートカットキーもあったのではないでしょうか?
ぜひ活用して作業効率を上げてみてください。
最後まで読んでいただきありがとうございました。